Using Find and Replace in Garden Planner
Find and replace in Garden Planner gives you the ability to quickly change the title or symbol of plants in your plan. This is most useful if you have a large number of identical plants that you wish to change.
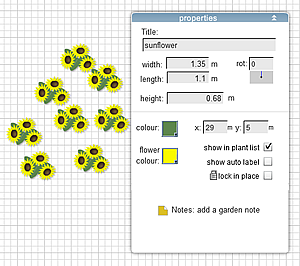 To use Find and Replace first select one object in your plan. In the example to the left I have selected a sunflower.
To use Find and Replace first select one object in your plan. In the example to the left I have selected a sunflower.
Then select Find and Replace from the Settings menu.
You will see the following window.
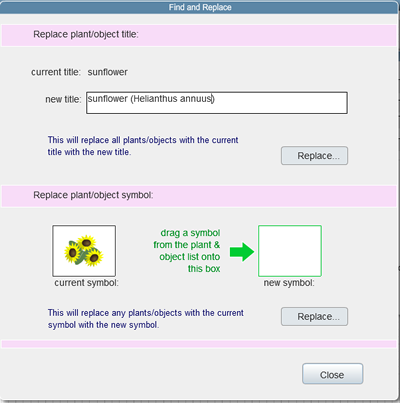 The Find and Replace window is separated into two sections. Replacing the title of the plant/object and replacing the plant/object symbol.
The Find and Replace window is separated into two sections. Replacing the title of the plant/object and replacing the plant/object symbol.
Let's look at the option for replacing the title first. It shows the current title as sunflower. It then allows you to enter a new title. In the example to the right I have chosen to add the botanical name to the title. When I click the replace button every plant in the plan with the name sunflower will have that name replaced with sunflower ( Helianthus annuus)
Clicking the replace button will give the following result.
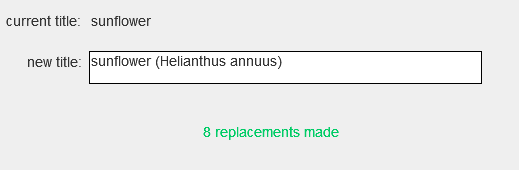
The number of replacements made is shown. In this case all eight sunflowers in the plan now have the new title. Nothing else about the plant will be changed. Any garden notes associated with the plant will remain, although they will be updated to the new name.
Let's now look at how you replace a symbol in a plan.
Again select one of the plants you wish to change the symbol for.
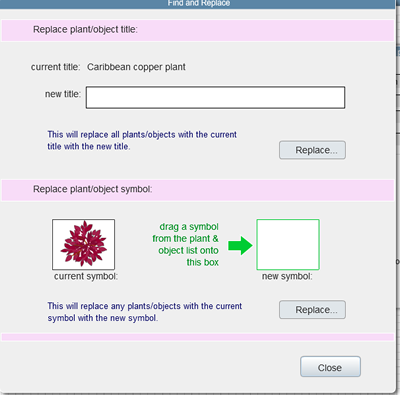
In this example I have a bunch of copper plants that I want to change the symbol for. I want the plant symbol to look a little more spikey to reflect the variety of plant I am using.
The current symbol for the plant is shown on the left. Adding the symbol to replace it is simple. Just drag the new symbol onto the find and replace window.
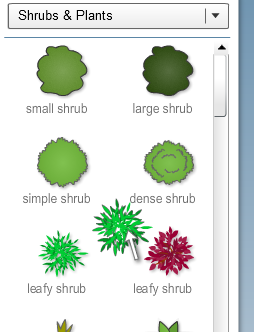 It is the same as dragging a plant onto the grid. Just find the plant symbol you want to use from the plants and objects categories.
It is the same as dragging a plant onto the grid. Just find the plant symbol you want to use from the plants and objects categories.
Then drag that symbol onto the find and replace window.
The new symbol will appear in the right side box. Then select the replace button to swap the old symbol for the new one.
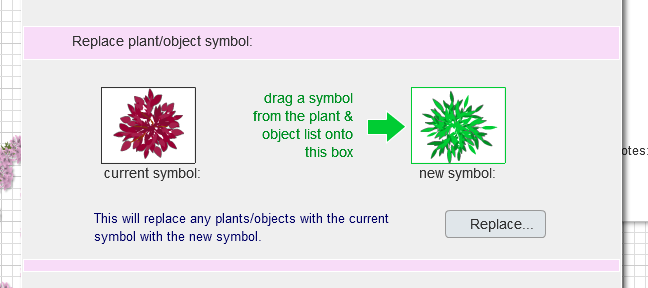
Once completed it will tell you how many replacements have been made. In this example 12 plants will have been swapped for the new one. Note: all other properties of the plant will remain the same. So the new symbol will have the color of the old symbol, the same name, size etc.
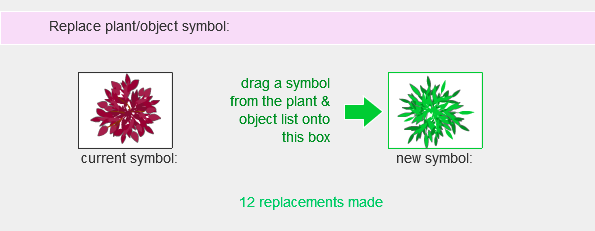
Please Note: you can not use the find and replace symbol option to change the symbol of an object created with the drawing tools. So you can't do a find and replace symbol on paving or a fence. To change the look of paving, walls etc use the change style button on the properties window.
